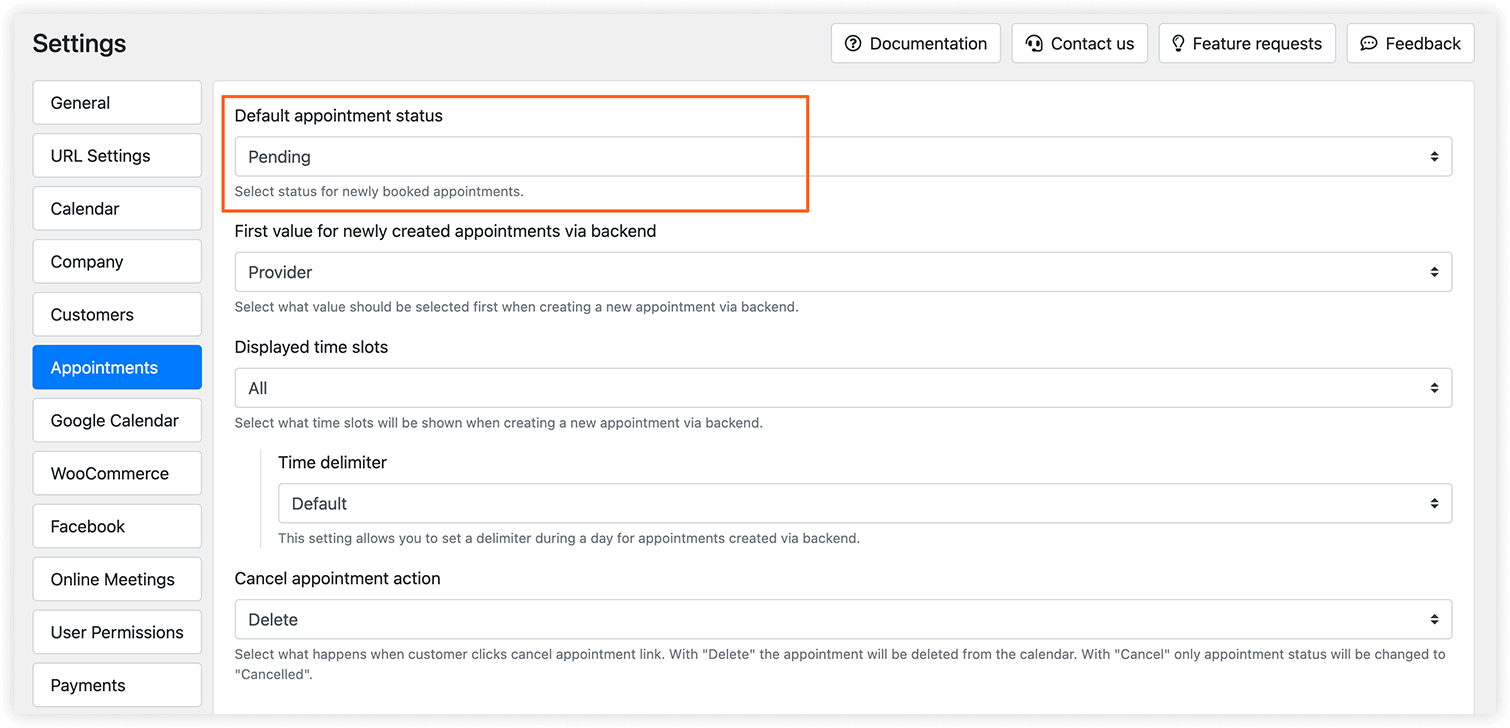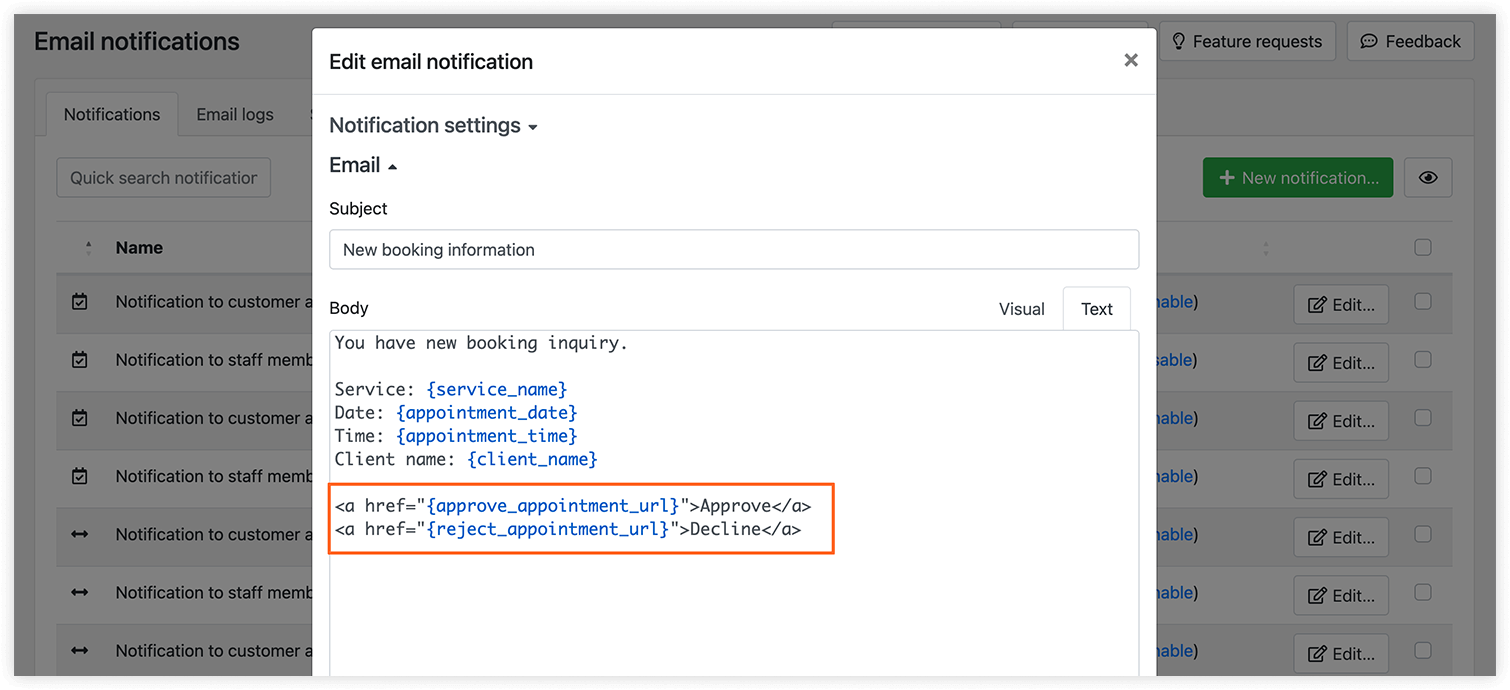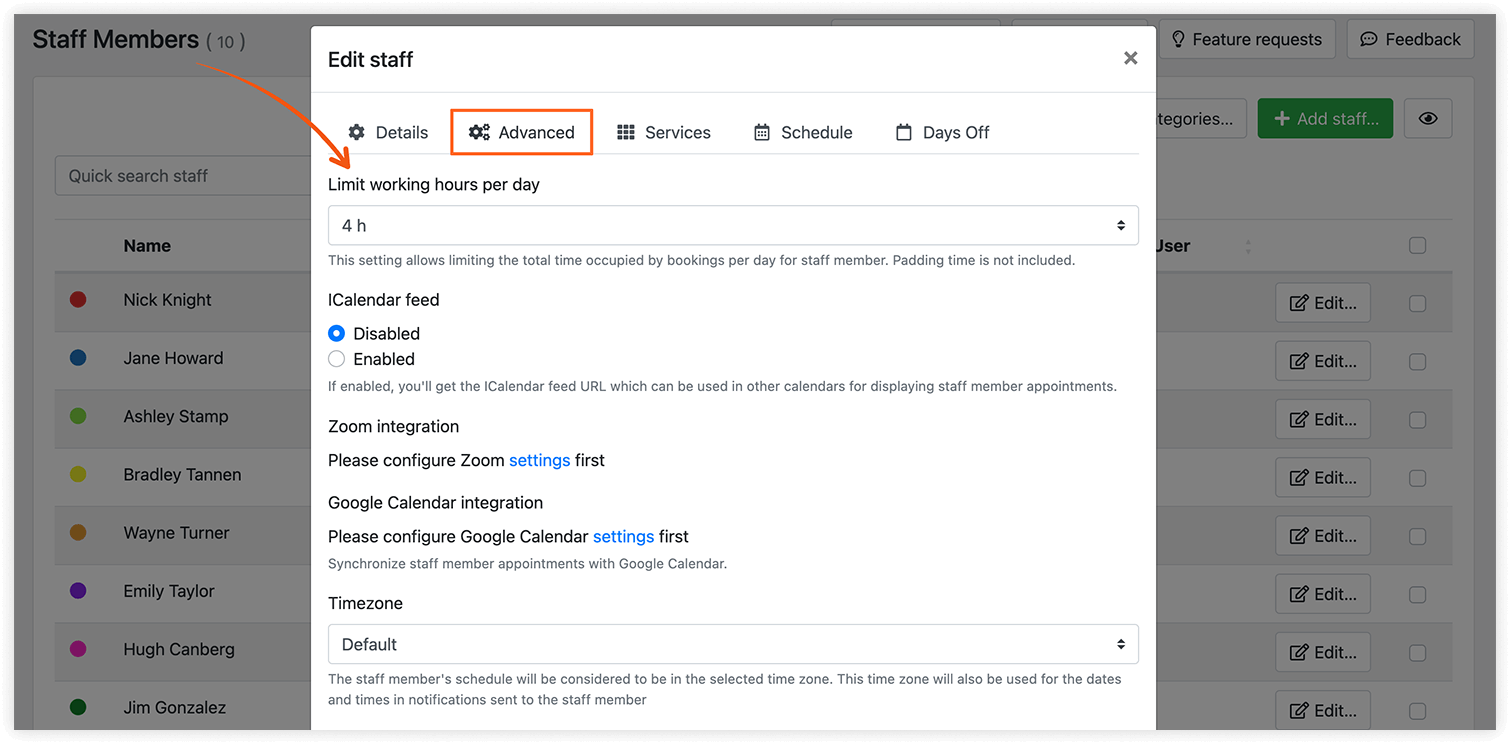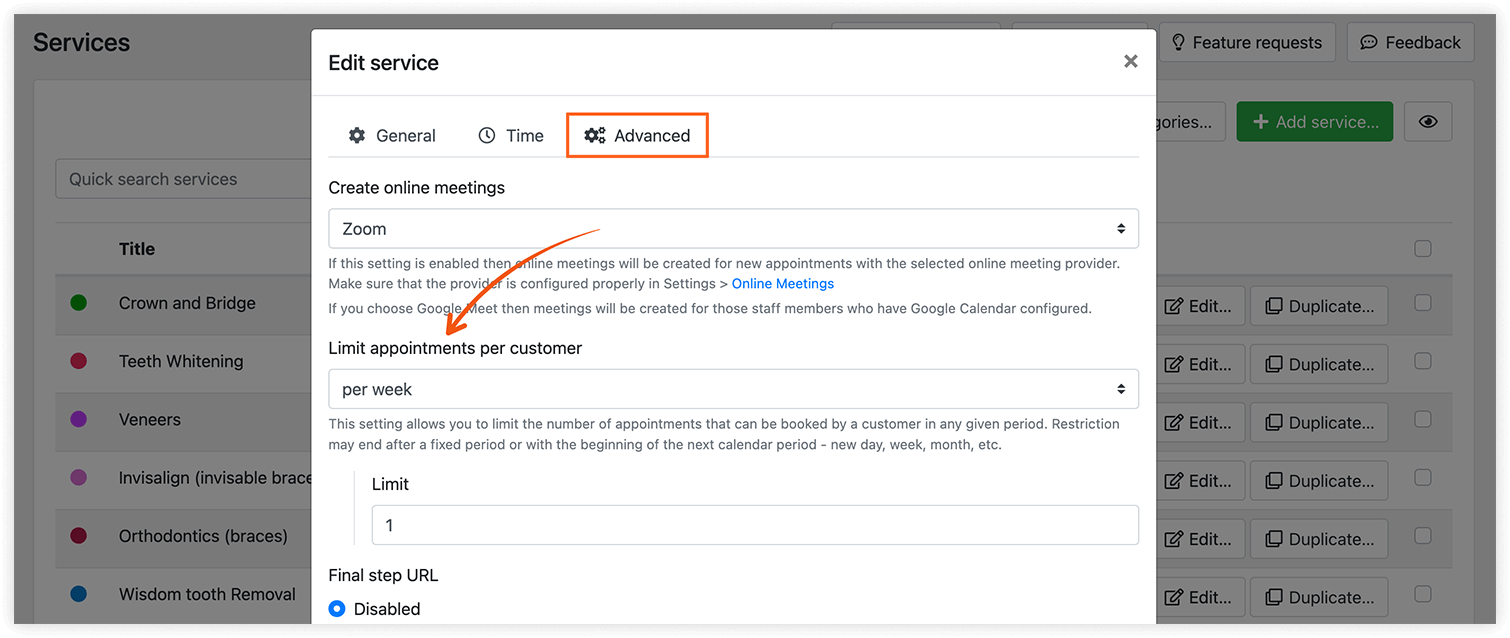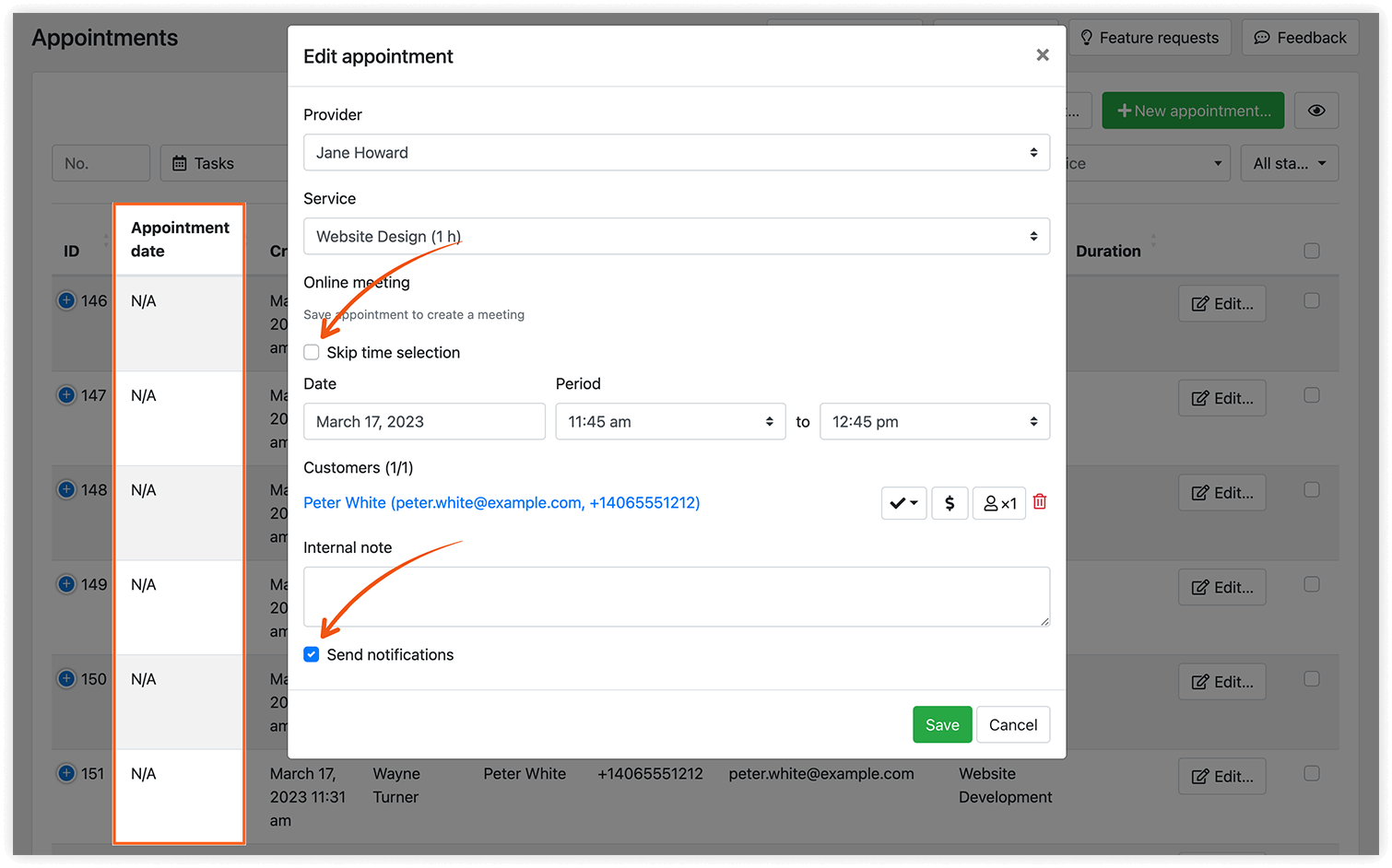How to Limit Daily Bookings
Regardless of the staff members’ working schedule configured in Bookly, you may want to limit the number of appointments that your customers can schedule via your online booking page.
Here we’ll describe which Bookly features you can use to allow only a certain amount of bookings during the staff working day.
Pending status for all new appointments
You can have every booking created via Bookly with the pending status by default. Set up an automated email or SMS to the staff member or admin about incoming appointment requests and add several links that will automatically approve or reject an appointment.
This way, you’ll control the number of daily bookings in your calendar. When the limit is reached, you can create custom appointments to block remaining availability. Here’s how to do this.
Tip: you can set a coloring mode for your appointments in the Bookly Calendar. If you decide to recognize them by status, you’re able to select any color in Settings > Calendar > Coloring mode.
Limit staff working hours per day
This setting allows you to control how many appointments your staff member can make during one day by limiting the total time occupied by bookings.
For example, if the length of the service is 1 hour and you allow only 4 working hours per day, then a service provider will become unavailable for booking once there are 4 reservations created for the day.
When you edit the staff member’s profile, click the Advanced tab, and select the limits in the Limit working hours per day field.
Booking limit per customer
Bookly allows you to manage the service availability by restricting the number of appointments each client can make within a specified time period.
These scheduling rules will be applied to a client/service pair and will restrict new bookings from the same customer during a given period. Read more about this feature and check the examples here.
Appointments that can be scheduled later
With the Bookly Tasks (Add-on), all bookings will be created as actual appointments but without date and time. So you can accept inquiries from customers which automatically creates a backlog of tasks.
When you define the date and time, convert the task into the scheduled appointment manually via the Bookly admin area. So you’re able to decide how many reservations per day you’ll have and arrange bookings accordingly to avoid overload.
Bookly Tasks (Add-on) is available for purchase here.
Hope you’ll find these recommendations useful for managing the working schedule of your staff members and setting specific booking limits.
You can always reach out to us with any questions and we’ll be happy to adjust Bookly settings according to your individual scenario.