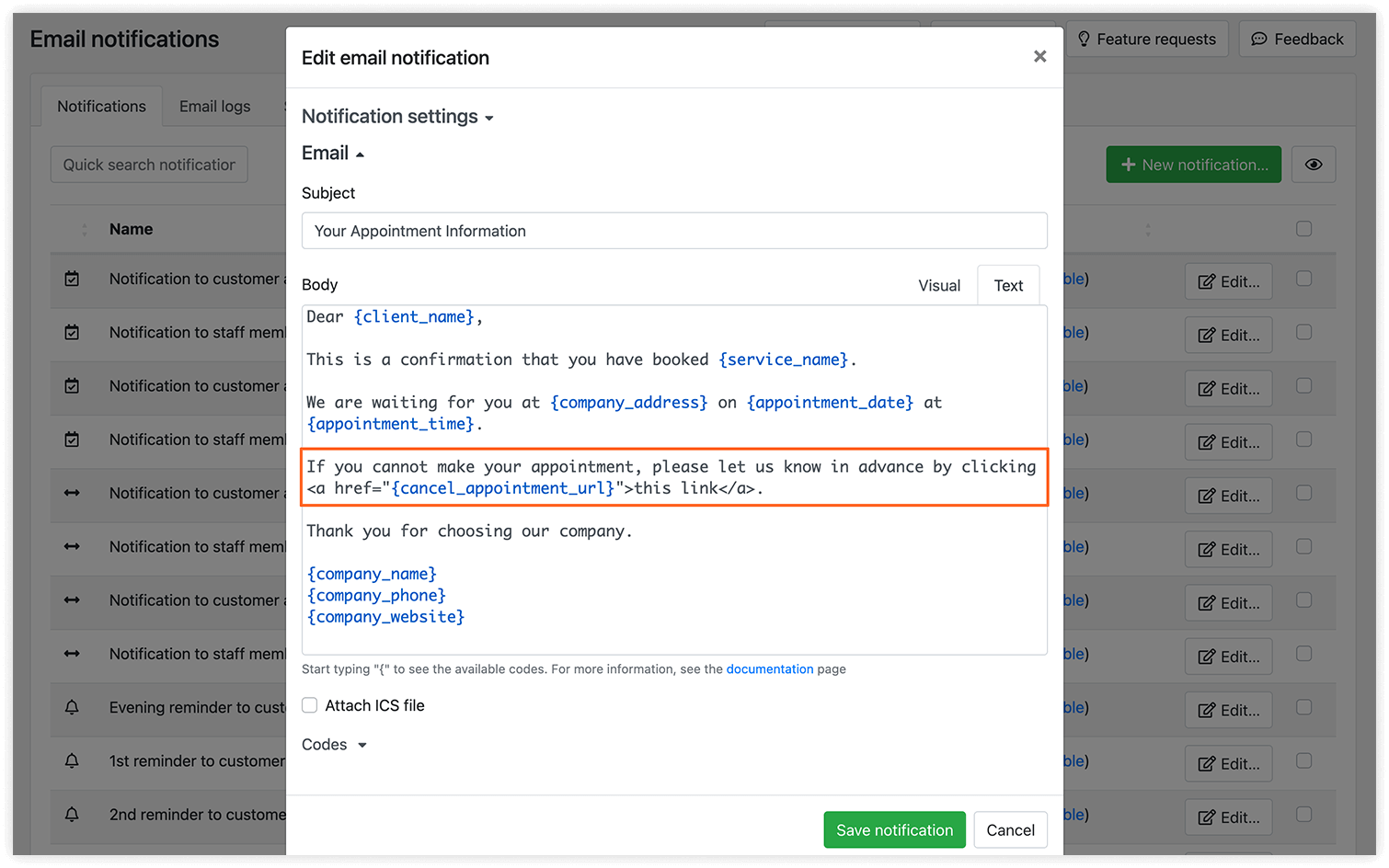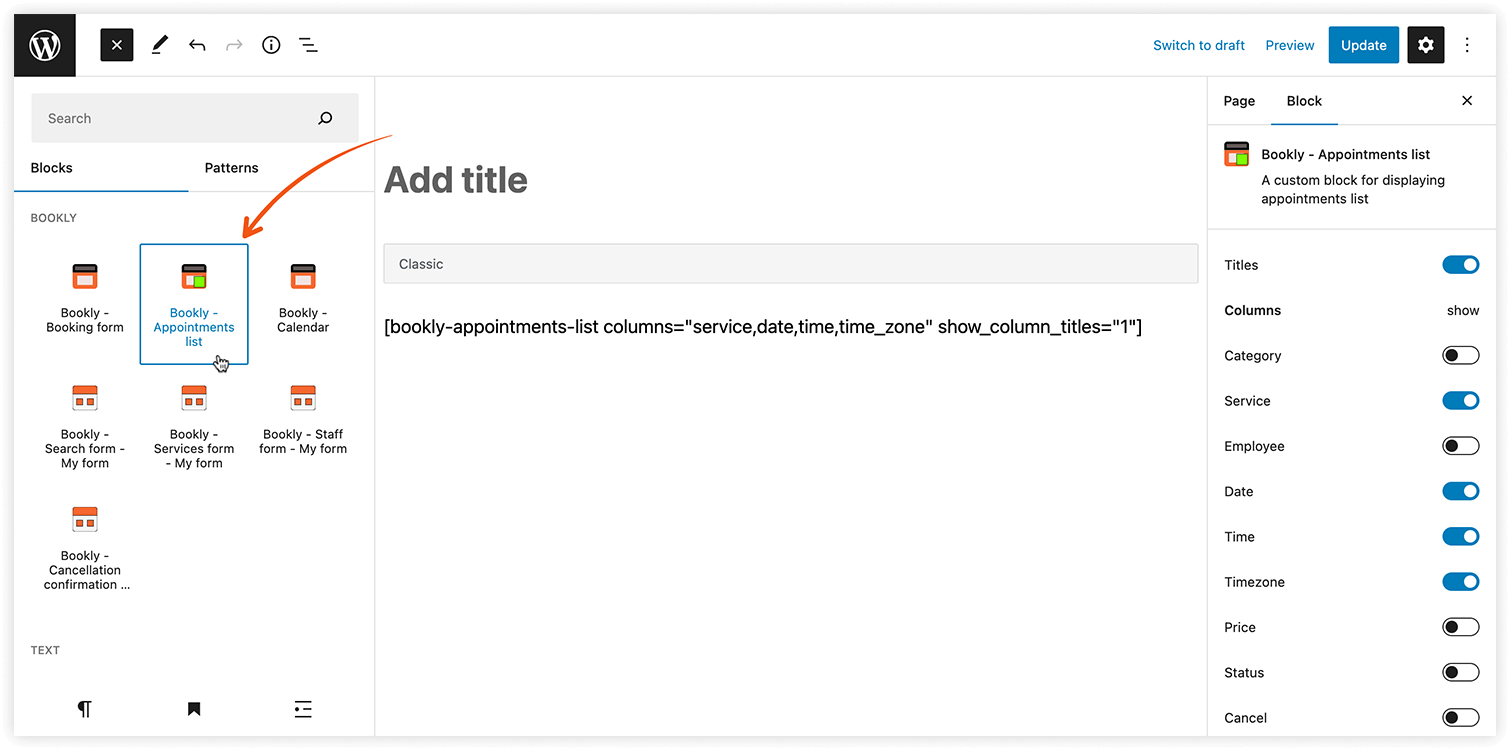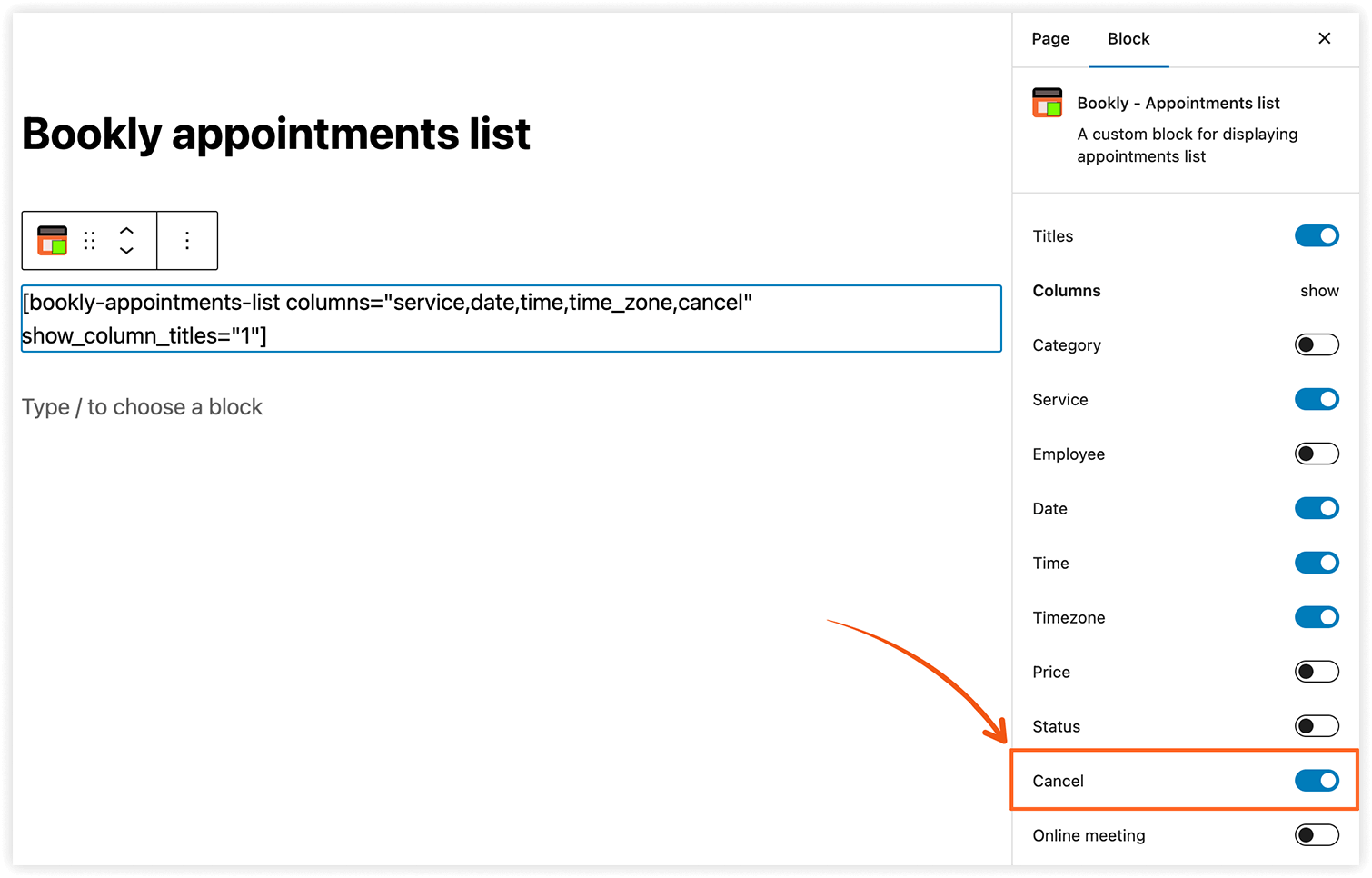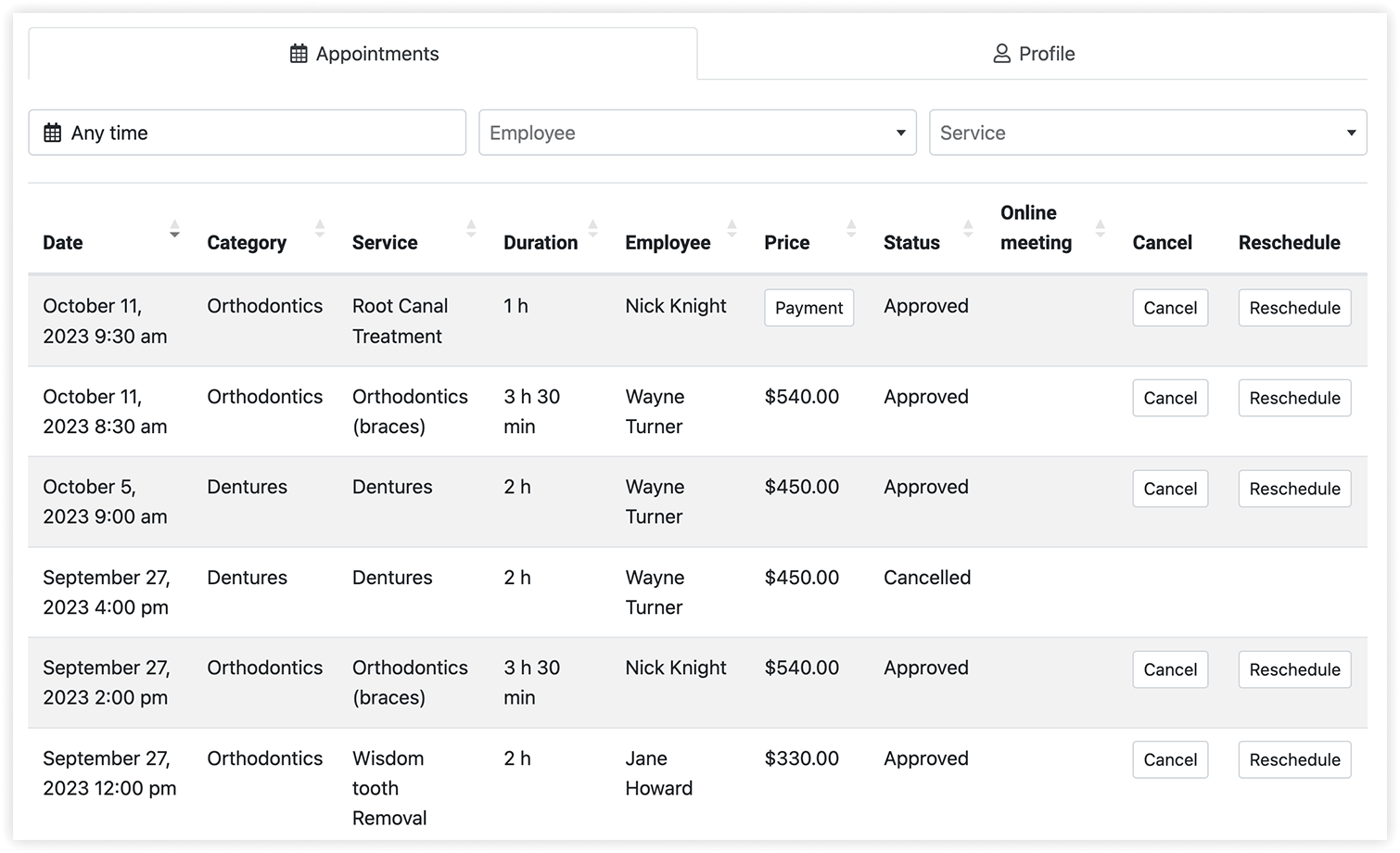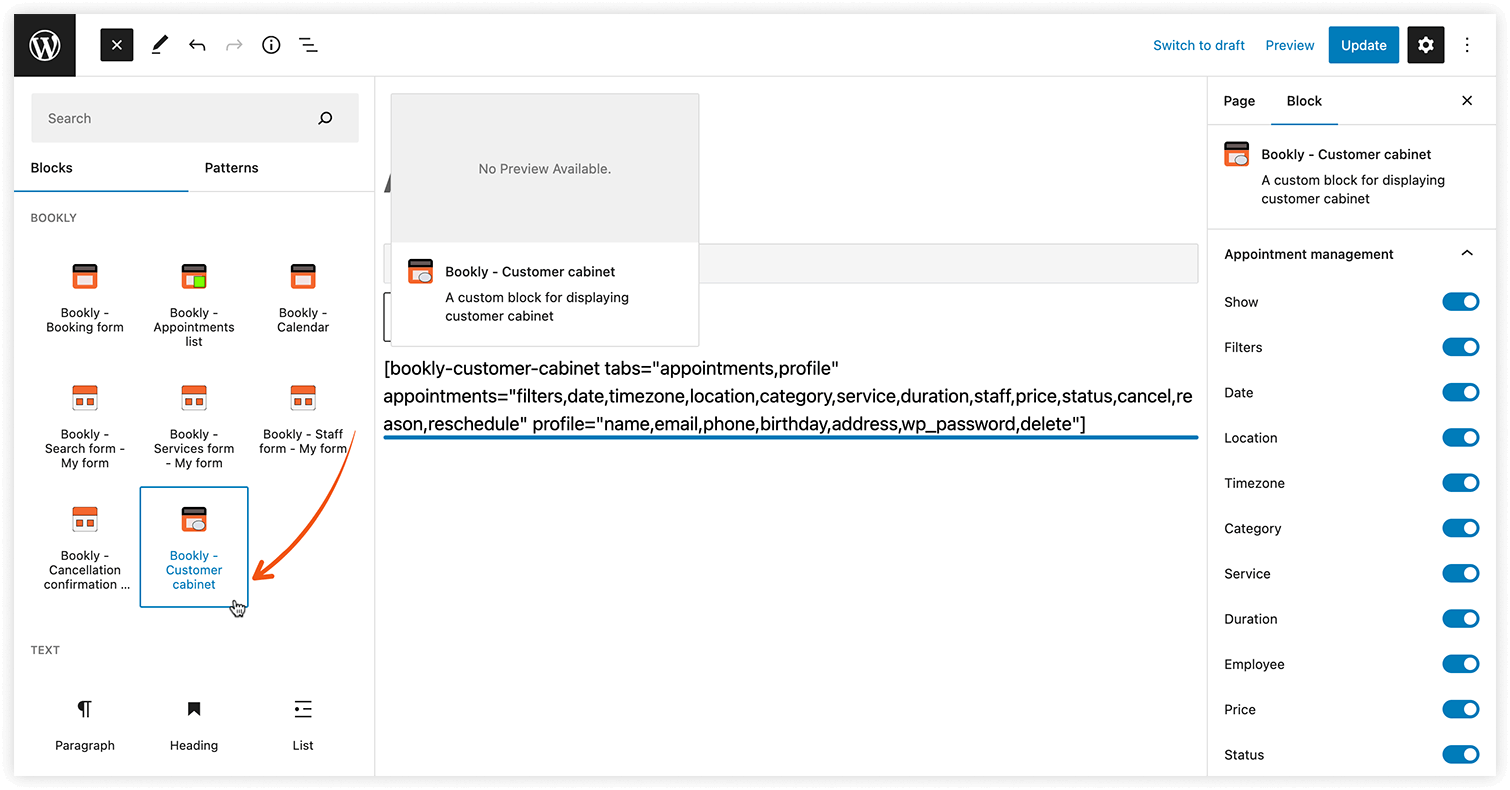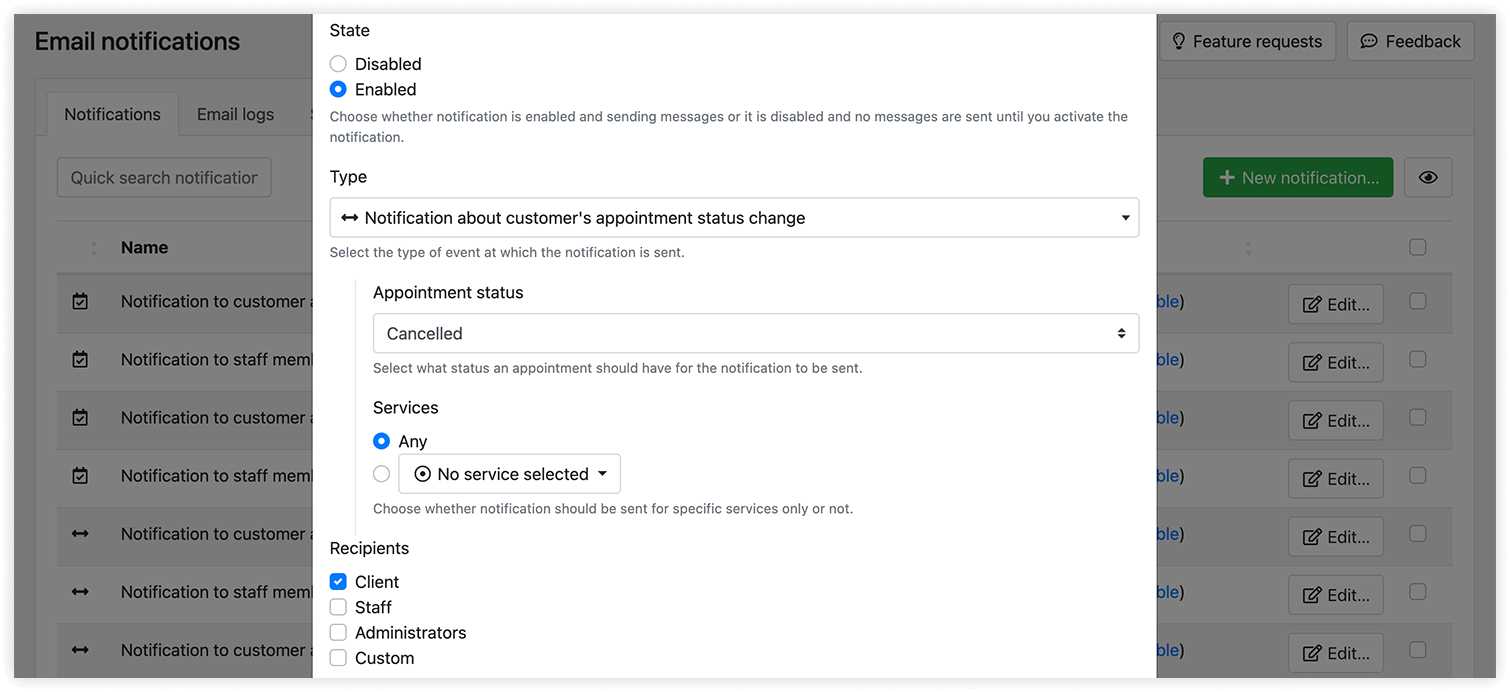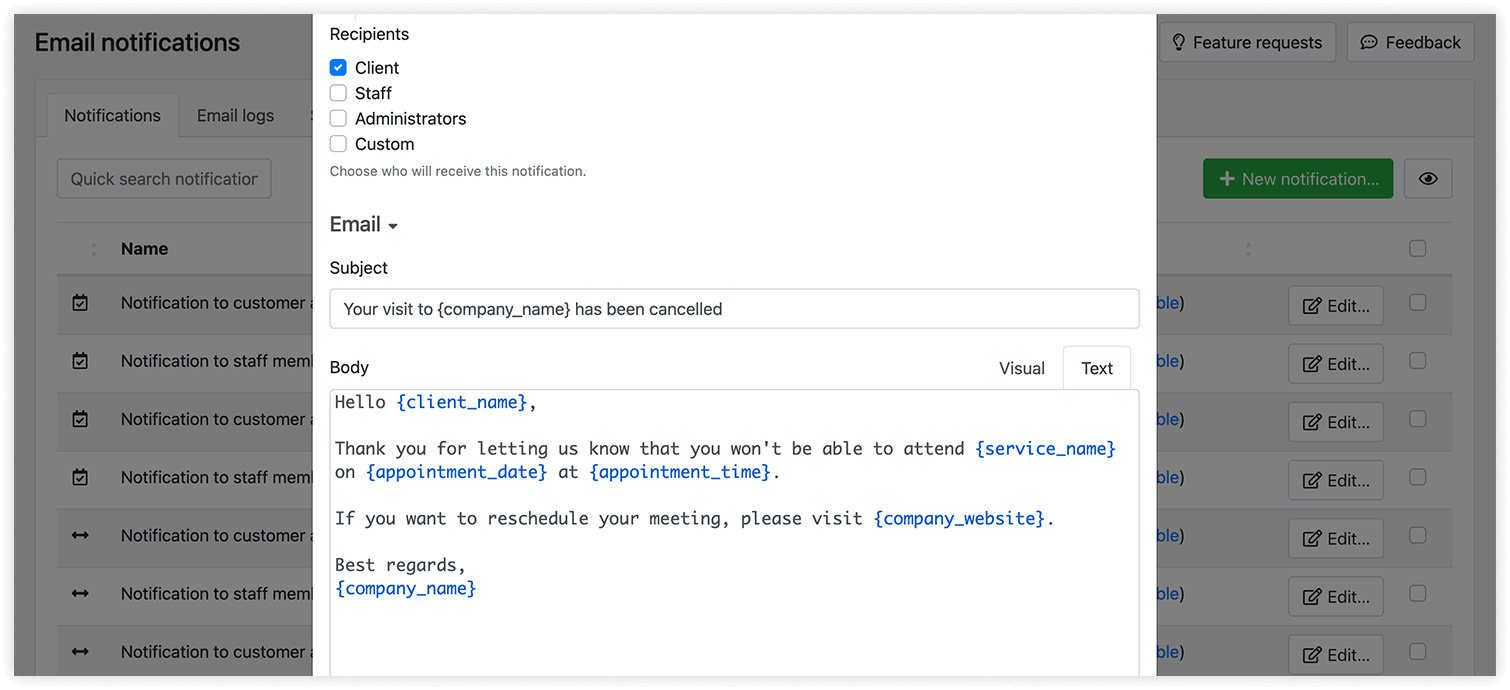3 Ways to Cancel an Appointment For Your Customers
Missed appointments cost your staff members money and waste precious time which could be spent on other customers. Fortunately, the cancellation process with Bookly PRO is very easy and handy for your clients.
This article explains how to provide your customers with a cancellation link, so you’re notified in advance about the free time slot in your timetable.
Option #1 – cancel link in email notification
With every email notification that confirms or reminds your customer about an upcoming visit, they can receive a cancellation link that allows them to cancel the appointment directly from the email.
Select the relevant notification template, switch to the text editing mode and insert the {cancel_appointment_url} code inside the tag.
Option #2 – add Bookly appointments list
By adding a booking list to your website, your clients will be able to view and cancel scheduled appointments at any time.
Select a page where you want to add a list of bookings or create a new one and click on the Bookly – Appointments list button. Make sure to include the Cancel column.
Customers will be able to see their appointments only if they are associated with WordPress user accounts and are logged in on a page where the appointment list shortcode was added. So ensure you provide a link to this page to your clients.
Option #3 – personal customer cabinet
We’ve created the Customer Cabinet (Add-on) for Bookly to let your customers not only view, reschedule and cancel their bookings, but also access and manage all their personal information.
Create a page or select an existing one where you want to add a Customer Cabinet to and click on the Bookly – Customer Cabinet button.
In the same way, as with the Bookly appointments list, make sure that your customers have a WordPress user account created on your website to be able to access the page with their personal user account.
Note: If the setting Create WordPress user account for customers (Settings > Customers) is enabled, then Bookly will be creating WordPress user accounts for all new customers.
Last cancellation date
You can set up default cancellation periods for all of your services in Settings > General > Minimum time requirement prior to canceling. Or define how late appointments can be cancelled for each of your services separately in the Services > Edit > Advanced tab.
Moreover, a {cancellation_time_limit} code inside your email notification template will render the date and time until which the online booking can be cancelled.
TIP: Create and set up an instant Notification about customer’s appointment status change to your customer with an offer to rebook the service. This email will be sent only to those clients who cancelled their appointment before the visit.
Use these recommendations if you would like to allow your clients to cancel Bookly appointments online on their own. This way, you will always get advance notice, and avoid the unpleasant surprise of a no-show.